iOS 5 Review (How it works with iPhone 4)
11:51 AMFirst and foremost, I just recently got iOS 5. That's Apple's latest software release and as they say, it contains about 200 plus features and is the world's most advanced iOS. It is free to download from iTunes store and released on the same week as iPhone 4S was. Anyway, to start my brief review you must know some really basic stuff. To have iOS 5 on your iPhone 4 (also available for iPad and iTouch), you must update your iTunes to 10.5.
After you've done this, plug in your device and trust me, you need to BACK UP your apps. In my case, there had been an error while installing the software, all my games, purchased apps and many others were gone. However, my messages, pictures, music and videos were still there. Thank God!
Your device will then start with the installation. For my 2 mb internet connection, the download time took about less than an hour for iOS 5. The installation lasted for 15 mins. As I've mentioned previously about an error occuring, the installation was pretty smooth, only that my back up really failed. This could be a subjective case so just play safe.
Now, the exciting part is here. What's inside iOS 5? To answer your questions you may want to read the official article from Apple. I'll give you a screenshot of how my phone looked like.
1. Notification Center
2. Message.app and iMessage
iMessage is only available for iPad and iTouch users. It is an application which allows the user to send unlimited text messages over a WiFi network.
Message.app for all iPhone 4 users has changed how it used to look like. Here are several noted changes.
a. The fonts have become thinner.
b. The send button has become green.
c. You can swipe down the keyboard to make it disappear and swipe up to make it reappear.
If you are going to send a picture or video, this is how it would look like.
3. Newsstand
Here's another addition. All your magazines and newspaper subscription are placed inside here. You can download them from the App Store. They should automatically be placed here.
4. Reminders
My very first reaction was, THANK GOD! Finally, they thought of this. I always needed a reminder application because I tend to forget tons of things. On the next picture you'll see how it looks like inside.
At first click you'll see a huge COMPLETED word. All your reminders will be placed here. To make an entry all you have to do is to click the Date.
Click the "+" to make an entry. In my case I added, "Gym today." Click on your entry to fully customize it.
You can change the time and dates. If you want to be reminded frequently, click the word repeat and choose from more options. Priority is for the note's significance. If it's really urgent, place it at high priority and you are sure to see it on the top of the list.
If you click on the date and time, this is what will appear. If you turn on the location, you will be notified by this reminder when you go to the location you should be doing such activity. For example, in my case, I will be going to the gym. Whenever I get to a proximity near my gym, I will be notified immediately. Of course, you must turn on your WiFi for you to be notified of your location. Other than that, turning off your WiFi will still remind you of your note.
If you're done, just click on the note, and it will have a check mark on the left of it.
On the other hand, if you click the mini calendar button on the upper left of the reminder app, here's what will appear. You can basically search for reminders, such as birthdays, events and many others.
5. Video.app
As you can see, the video.app is finally separated from your iPod.app.
6. Music.app
As you can see, it used to be iPod.app. Now it's Music.app. Yay? The icons have also changed. So how does it look like inside?
Hold down a song, and see a bubble pop up that shows the album, and the name of the song. I don't see a need for this, though.
And this one is the best. You can now delete a song on iPhone 4. All you have to do is to swipe across until you see a "DELETE" sign. In my case, I deleted a multiple entry with wrong spelling LOL.
7. Twitter
To all Twitter users, an application integrated right on your settings is available for you. Apparently, I have no twitter so I don't have a need for this.
8. Camera
You think only iPhone 4S could have the camera button on the lock screen? Well, now you also have it. Just double press the home button and this should come out along with the music buttons.
Here's the view of the new camera. In this case I used the "+" button on my iPhone 4 to capture a picture. To make the grid lines appear, click on the options at the top.
This is what should appear after you click the options. HDR is a very great thing because your pictures look bright and unimaginable.
After taking your picture, you may swipe left to view the pictures you took immediately.
Here's more of what you can do after you took your picture. Notice that you can immediately tweet it?
9. Photos
On your picture, you will see a small EDIT button, and after clicking it, this is what should appear.
1. Magic Wand thing = Auto Enhance Photo
2. Red Circle with slash = Red Eye Correction
3. Frame Like thing = Cropping
If you click on crop, this is what will appear.
Just move the edges of the cropper to the place you want to crop. Then click the Crop button on the upper right corner.
If you want a certain number of size, click on constrain to do so.
When I noticed that iPhone 4 can now make albums, I just said, "Apple, you just read my mind." Yes guys, you can now make an album. In my case, I made a "Family" album, which sadly has nothing in it.
10. Safari
After I Googled a query, this is what appeared, if you notice, it immediately hid the options button on top. Thus, you get more reading than distraction.
There's an option on top that has a Reader word. If you click it, this is what will appear. No more unnecessary links and all. Just the article itself. It helps load your searches faster. Thus, you save time and battery life.
You can also add your article to the Reading List. The reading list is there so you can read it later. Tweet is also present.
11. Mail
Believe me, I use my mail a whole lot! I do all my typing here, and stuff when I'm too lazy to use my laptop. Here's a view of an e-mail from apple regarding my iCloud account.
As you can see, the Mail.app is now almost fully customizable. If you need to quote something, press hold and several options would appear. Click on the Quote Level word.
If you highlight certain words, these should appear and you can either, cut, copy, suggestion (check the dictionary), make it bold, italicized or underlined. Sample?
BOLD option.
Italics option.
Underline option.
If you HIGHLIGHT a word and click Suggestions, the built in dictionary should appear. How cool is that?
12. Calendar
To get a year view on your iPhone 4 all you have to do is to flip your phone horizontally, and your ordinary month view changes to this.
13. Game Center
Now you don't have to go to the App Store to find games, your game center will give you the suggestions right away. Super convenient.
14. Settings
Just to give you a quick glance at the settings. It has now changed.
There's an iCloud, Twitter and Videos settings.
These are all what you get inside iCloud. What is iCloud? iCloud stores your photos, music, documents and more and wirelessly pushes them to all your devices so you don't need to sync and sync. You just turn on your WiFi and it will automatically sync to your device.
There's also a Find my iPhone application that allows you to locate your phone using other devices. Although I haven't tried it yet.
I know what you're thinking WHERE'S SIRI IN iOS 5? WILL SIRI BE ON iPHONE 4?
Okay, calm down. I know people have been asking or worst yet, SCREAMING why is SIRI not on iPhone 4? Actually, Siri has already come out a few months ago as a Free Application for iPhone 4 and other previous iPhones. The problem is not that Siri can't work on the iPhone 4 processor which compared to the iPhone 4S is slightly slower. In reality, Siri is just a marketing strategy to get iPhone 4 users to buy iPhone 4S. In my experience, my iPhone 4 runs smoothly especially on videos and games that require lots of on screen action. I tell you, just stick to your iPhone 4 if you have one. No need to overreact along with the tons of people to buy a new one. Soon Apple will come out with a better phone. God only knows when that time would be. But as of now, enjoy what you have. K-chow!














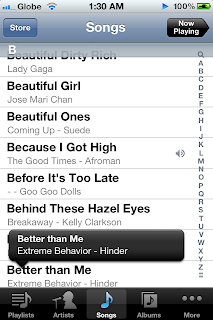




























0 comments